Now we know to create SAP script. We want to create a BAR code in the script. BAR code is actually a character format. It is generated from the character format. We can import bar code for some value like PO number, SO number, customer number like that. Here we are taking the script which has been created previously. We want to import the bar code against the vendor account number.
Step 2: Select the Bar Code in standard attribute. Press F4 help on the bar code input field.

Step 3: SAP system already contains some bar code. We can choose any one of them.

Step 4: Now the bar code has been selected.

Step 5: Go to Vendor Master page window where we need to create the bar code against vendor account.

Step 6: Go to change editor and put the newly created character format beside vendor account as follows.

Step 7: The bar code has been imported. So activate the script and run the print program.

Step 8: Select the output device for print.

Step 9: The form will look like the following.

In this example we have imported a bar code which has been defined in the system. We can generate our own bar code also. For this we need to create a new bar code. To do this we have to go to SE73 - SAP Script Font maintenance.
Step 2: All system defined bar codes will be displayed here. We have to define our own bar code from here.
Click on the new button.
Step 3: Choose bar technology New.
Step 5: Choose a bar code symbol. All five symbols are supported in this system.
Step 6: Choose the alignment.
Step 7: Mention the bar code parameters.
Step 8: Save it in a package and create transport request.
Step 12: Our created bar code is as follows.

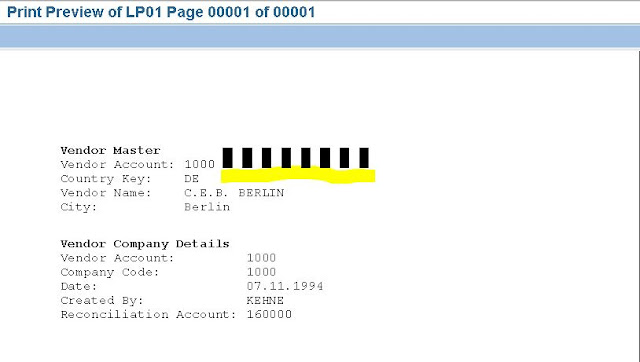













No comments:
Post a Comment